Google Drive Stuck on Waiting to Upload on Phone
My Google Drive Stuck On "Starting Upload"!
"I uploaded files for most ii weeks using chrome and so suddenly Google Drive stuck at 'Starting upload'. Clear cache and data did not help. Please assist, thanks!"
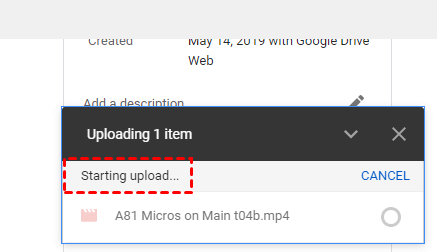
Why Google Drive Stuck Uploading?
For many people, Google Drive has go the best tool for storing important data. Merely many people take encountered the situation where Google Drive freezes and upload errors: Google Drive stuck on "Waiting to upload" on Android device and "Starting upload" on PC.
Various reasons may ho-hum downwards the upload. In addition to file size and bandwidth, Internet connection, browser or application cache, server interruption, application version are all factors you demand to consider. And then how to solve Google Bulldoze upload stuck on PC and Android devices? Proceed reading to acquire the solutions.
How to Set up Google Drive Upload Stuck?
Google Drive stuck uploading files for several days or even weeks greatly affects the user'south efficiency. Don't worry, we provide you with the most effective solutions, no thing if your problem occurs on your Android device or PC.
-
#i. Fixes to Google Drive Stuck on "Waiting to upload"
-
#ii. Fixes to Google Drive Stuck on "Starting upload"
#one. Fixes to Google Drive Stuck on " Waiting to upload "
Google Drive "Waiting to upload" stuck in the procedure of storing files. But these methods tin be effectively solved.
-
Method ane. Articulate enshroud
-
Method 2. Force end Google Drive
-
Method 3. Turn off Wi-Fi
-
Method four. Update the application
Method 1. Clear cache
If too much cache and information accumulate in the program, it will cause Google Drive stuck uploading on Android and other mobile devices. Yous tin can follow the steps below to endeavor to fix it.
1. Open Google Drive on the Android device and click the menu icon in the upper left corner.
two. Go to Settings, click Clear Enshroud, and and so press OK.
iii. Restart the device and log in to Google Drive to upload files.
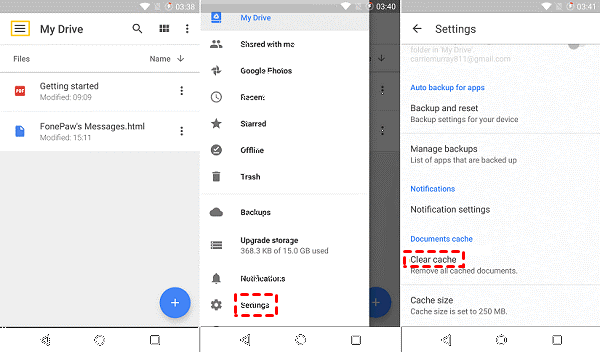
Method 2. Force stop Google Drive
1. Get to Settings of the device, so click Apps & notifications, and open the Google Drive app.
two. Click Strength Terminate, and then restart Google Drive to bank check if the Google Drive stuck on finishing upload.
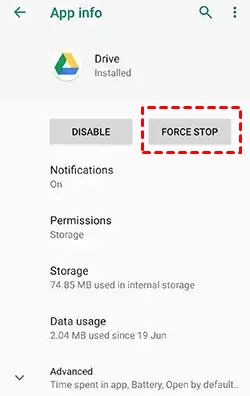
Method iii. Plough off Wi-Fi
1. Open Google Drive and become to Settings.
2. On this page, toggle the switch to turn off Transfer files only over Wi-Fi. Then upload the files again.
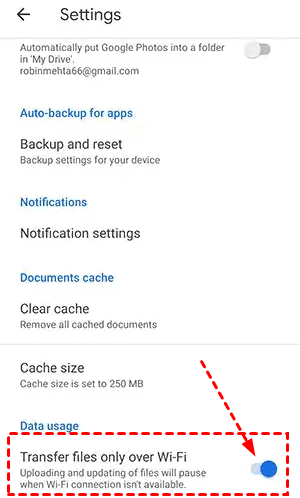
Method 4. Update the application
If you are running an old version of Google Bulldoze, in that location may exist bugs and errors in the program. Please update to the latest version of Google Drive in the Google Play store and restart your phone to utilise it. And and then cheque if the Google Drive uploading files stuck is solve.
#ii. Fixes to Google Drive Stuck on " Starting upload "
If you log in and use Google Bulldoze on the web page, sometimes Google Drive stuck on uploading of "Starting upload". Use the following five methods to set up the problem.
-
Method 1. Check the internet
-
Method 2. Turn off any browser extensions
-
Method 3. Clear cache and data of browser
-
Method 4. Upload files with incognito mode
-
Method 5. Switch to other free deject storage
-
Method half-dozen. Plough to professional Google Drive alternative
Method 1. Check the Internet
If you are not connected to a right or stable network, the file will not uploading to Google Drive.
1. Printing the "Win + I" primal to open the Settings window and become to Network & Internet.
2. Yous can cheque whether the network is in expert condition if in that location is a trouble, curlicue, find, and click Network troubleshooter to solve.

Method 2. Turn off whatsoever browser extensions
one. Enter the Chrome browser, type chrome://extensions/ and go. Or click More in the upper right corner, go to More tools > Extensions.
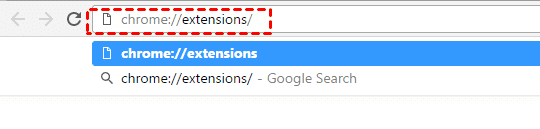
2. Right-click to select the extension, so toggle the switch to disable or click Remove to delete the extension.
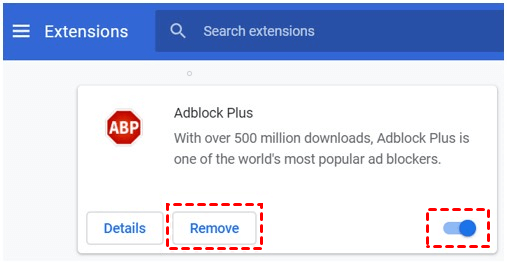
Method 3. Clear cache and data of browser
ane. Become to Google Chrome, click More than in the upper right corner, then click More than tools > Clear browsing data...
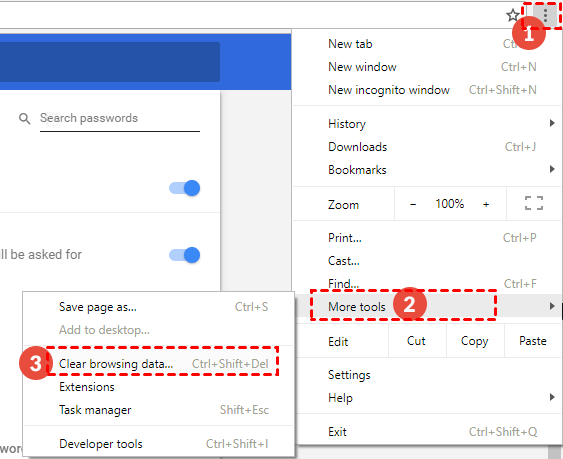
2. Gear up Fourth dimension range to All time, check "Cookies and other site data" and "Cached images and files", and click CLEAR Data.
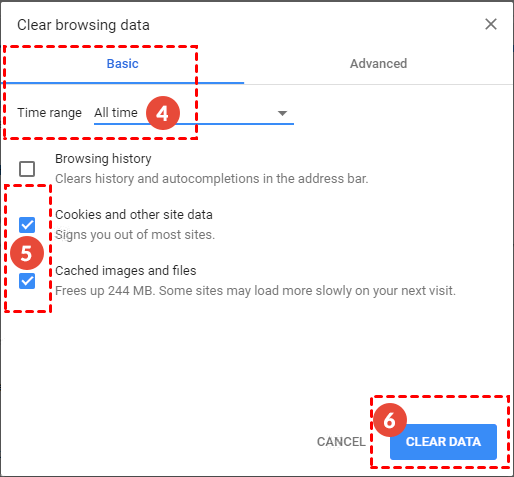
Method four. Upload files with incognito way
1. Go to Google Chrome, click More in the upper right corner and select New incognito window.
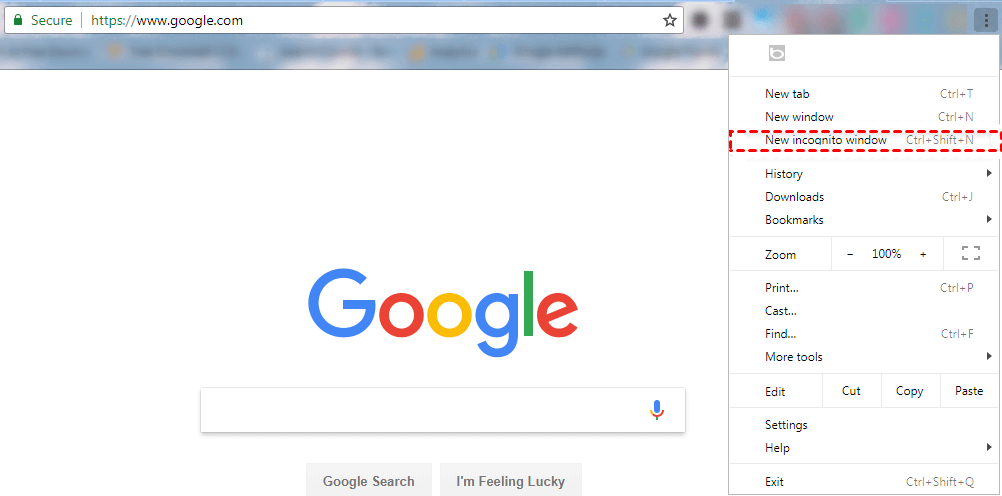
2. Navigate to drive.google.com and log in to your Google account.
3. Upload the file once again to encounter if it works.
Method five. Switch to other gratis cloud storage
When Google Drivetakes forever to upload and even strikes, you must spend more time to solve information technology, thereby reducing work or study efficiency. Many excellent cloud drives on the market can replace Google Bulldoze to store your information.
Windows users can apply OneDrive every bit an online storage service of Microsoft. Information technology can not just store any type of files, but likewise integrates well with Office 365. Also, Dropbox is as well a fine choice. Equally one of the earliest cloud storage services, information technology runs stably and provides easy-to-sync features.
Bonus Tip: Fill-in your Google Drive data advance for safekeeping
If yous have important data stored in Google Drive when this kind of error occurs again, the data will exist easily lost or damaged, and you may forget the important data in Google Drive if y'all switch to another cloud drive for use. You need to backup your Google Drive to other cloud drives. Fortunately, using a professional yet gratis cloud backup service such every bit CBackup can aid y'all automatically backup Google Drive data to some other deject drive with ease.
1. Become started to sign up for a CBackup account and sign in.

ii. Click Add Cloud nether the My Storage tab, and so select the cloud storage service that needs to be added, and click Add after completing the potency.
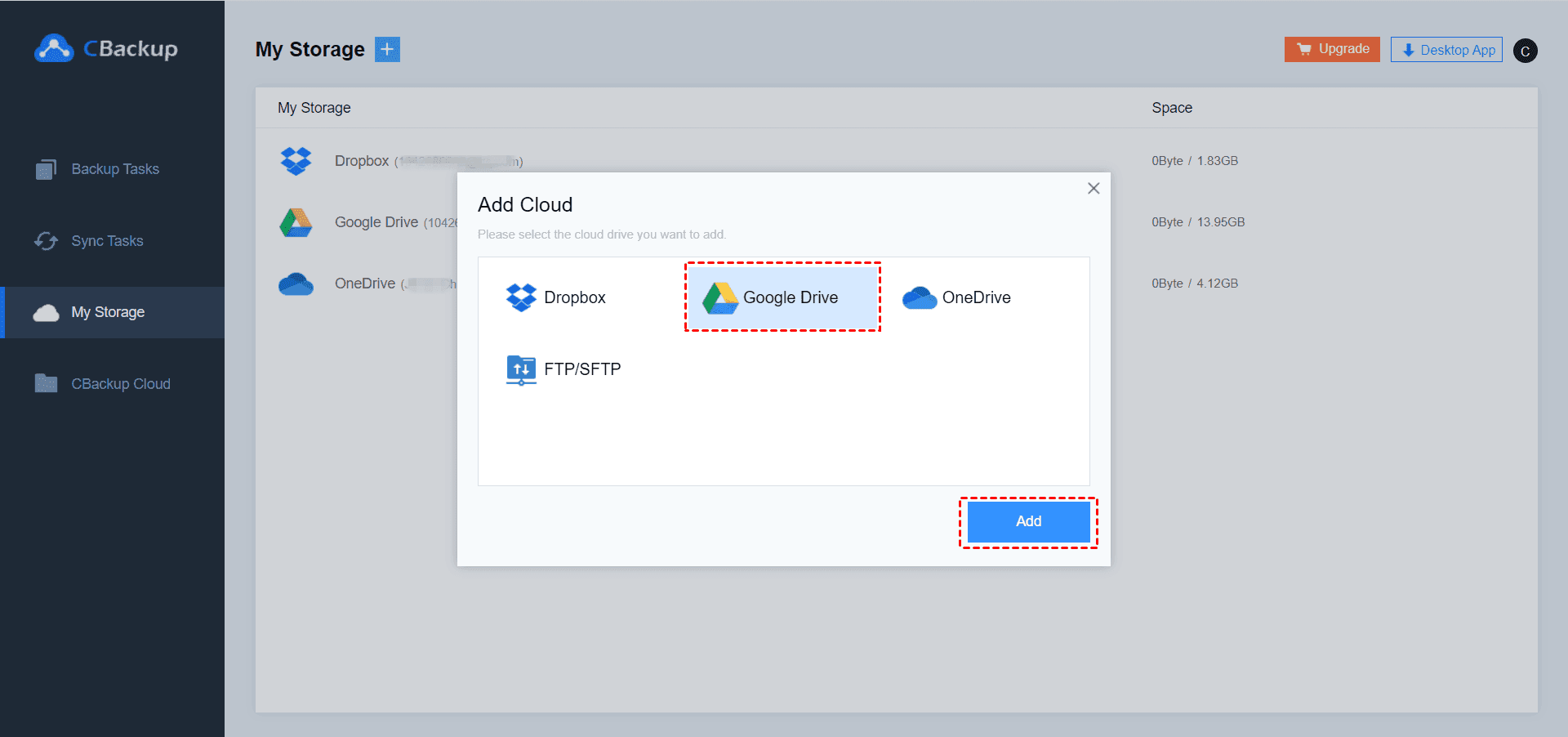
iii. Click New Tasknether the Backup Tasks tab. Click Add Source to select Google Bulldoze equally the backup source, and click Add Destination to select some other cloud drive yous are switching to.

4. Click Start Backup after setting.
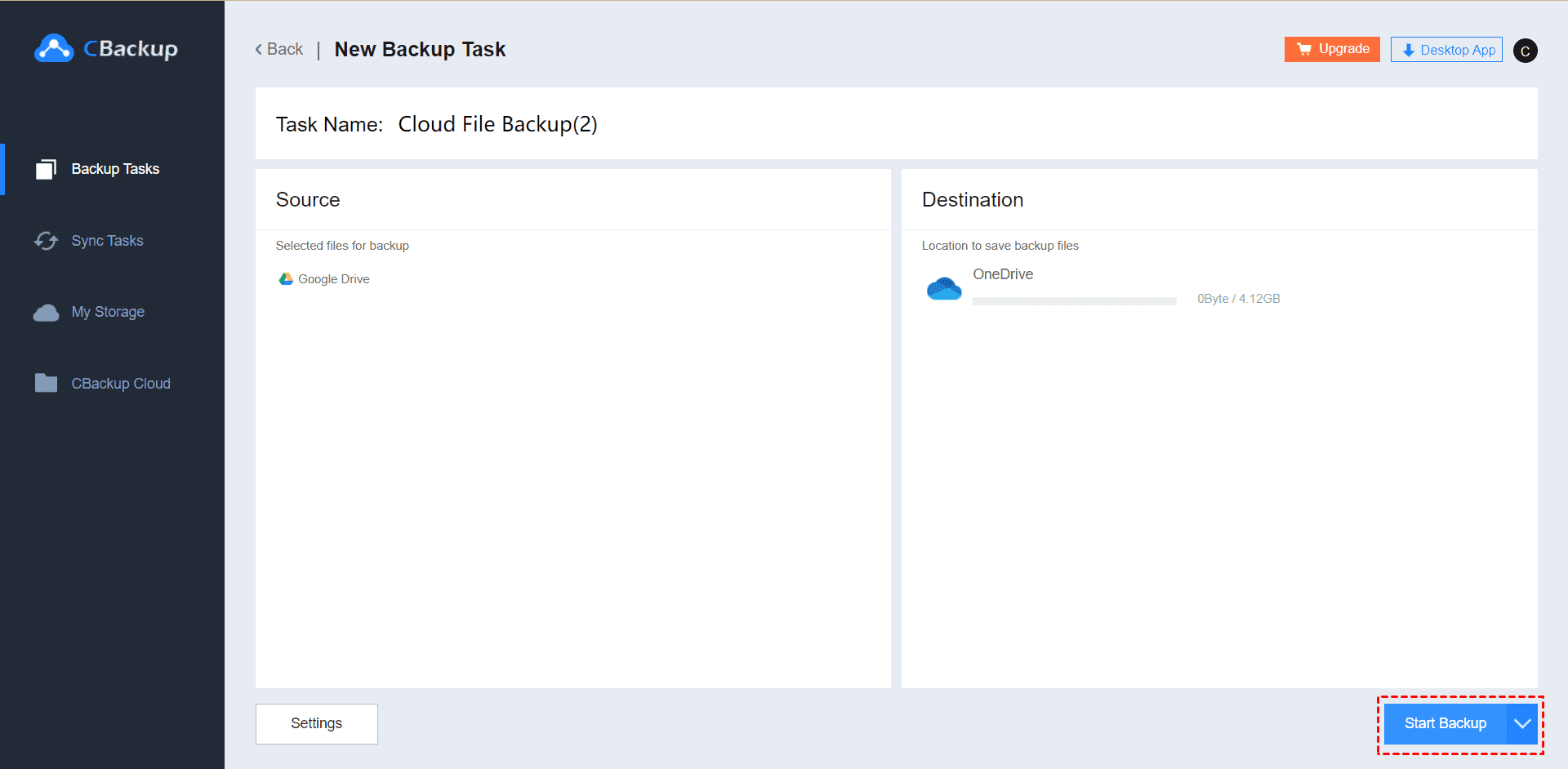
Method vi. Plow to professional Google Drive alternative
When at that place is a problem with Google Bulldoze during operation, yous have to spend more than time and energy to solve information technology. In fact, if you want to upload files to Google Drive smoothly, you lot can utilise the Google Bulldoze client alternative tool - CBackup to backup figurer files to Google Drive.
In addition to backing up files from one cloud to another cloud, as a professional offsite fill-in solution, CBackup can also allow users to back up files to Google Drive, OneDrive, Dropbox, CBackup Deject, etc., and it can besides move files between deject drives easily and apace.
Below steps are listed to backup files to Google Drive with CBackup:
Footstep i. Please download and install CBackup desktop app and sign in.

Step ii. Go toMy Storage >Add Cloud > selectGoogle Drive >Add together. And then follow the steps to sign in to your Google Drive business relationship, and allow CBackup to admission to your Google Drive files.


Step iii. Become toFill-in Tasks >New Task.

Step iv. ClickAdd Source to select folders to fill-in, and clickAdd Destination >Single Deject >Next >Google Drive >OK.
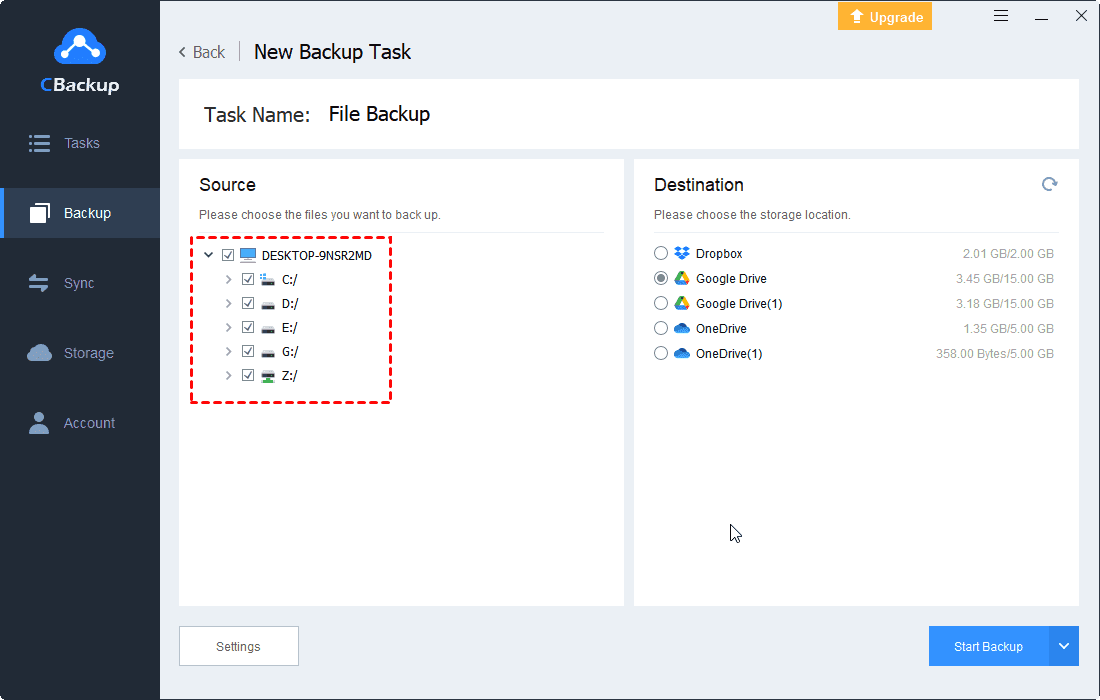
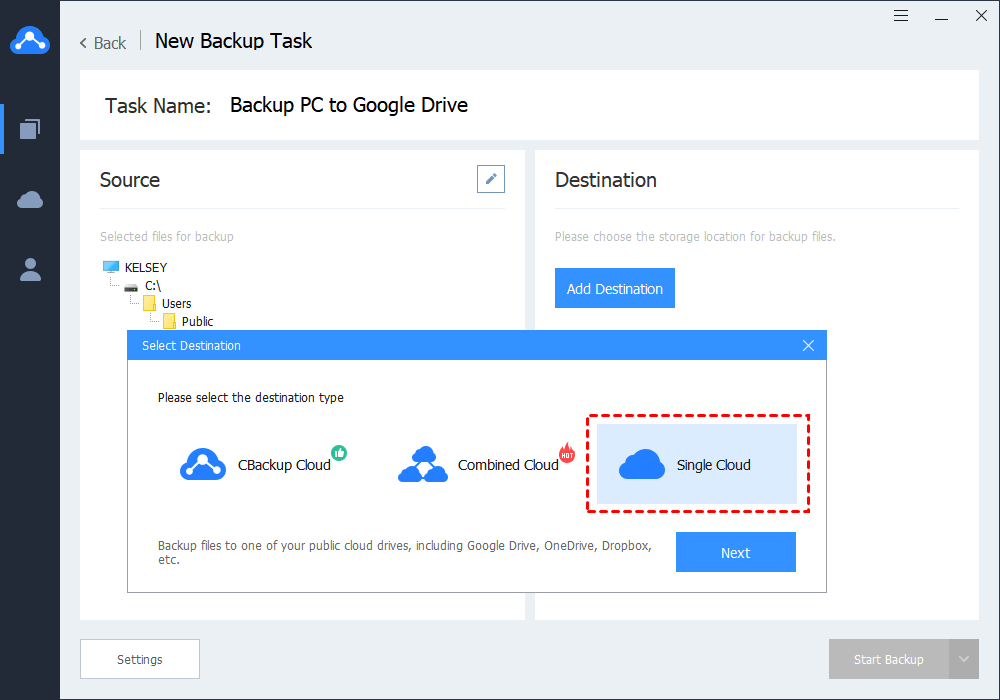
Step 5. TapFirst Backup to backup files to Google Drive and you could avert Google Drive upload stuck problem forever.

✍Tips: Here you can set up upwards the useful features in Settings (bottom left corner):
☃ Scheduler has the ability to backup your files automatically on a regular basis, like daily, weekly or monthly, and you don't have to set it up manually.
☃ Email notification will send you lot the electronic mail after the fill-in and restoration completed, especially useful when you are not in front of the computer.
☃ File Filter allows yous include or exclude the file types every bit you like and save your cloud storage infinite.

Last Words
Commonly, you tin set Google Drive upload stuck co-ordinate to the above methods. However, if yous are tired of using Google Drive and need to switch to another cloud bulldoze, it is strongly recommended that you utilize CBackup to back up your important data in Google Drive to another deject drive.
Source: https://www.cbackup.com/articles/google-drive-upload-stuck.html
Post a Comment for "Google Drive Stuck on Waiting to Upload on Phone"